MLKitの導入方法とML kitに準じている顔認証カメラ機能のサンプルアプリを実行する方法を書きたいと思います。
MLKitはfirebaseに準じているので、MLkitを使用するためには、FireBaseのアカウントが必要になります。
FireBaseアカウントの作成に関しては、省略します。
AndroidプロジェクトにFireBaseを導入する
公式サイトを参考にAndroidStudioにFireBaseを導入します。
1.[ツール] > [Firebase] をクリックし、[Assistant] 画面を開きます。
2.リストにある機能のいずれかをクリックして詳細を表示(例: Analytics)してから、
チュートリアル リンクをクリックします(例: Analytics イベントを記録する)。
3.[Firebase へ接続] ボタンをクリックして Firebase に接続します。
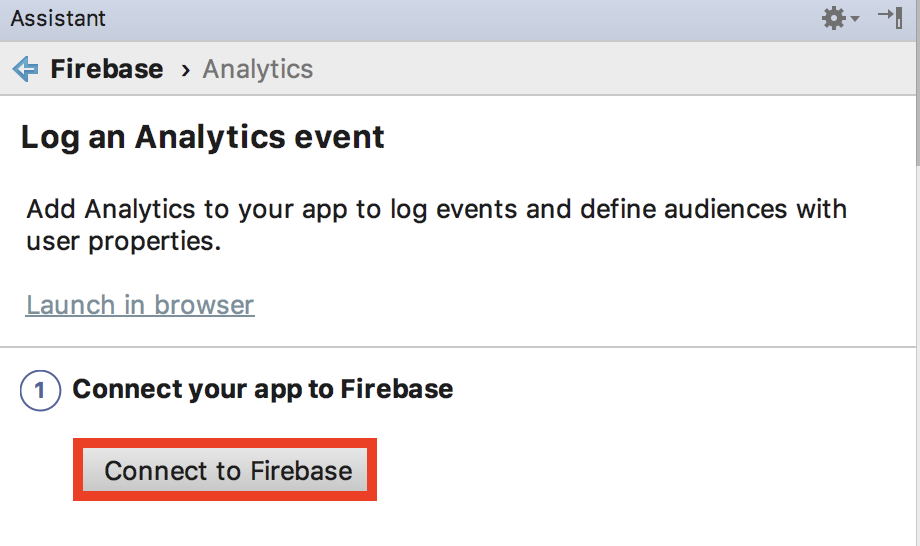
4.FireBaseのログイン画面が出てくるので、FireBaseで設定したMailAddressを入力し、
認証を終了させます。
5.FireBaseで作成したプロジェクトを選択するための画面が表示されます。
私の場合はすでに作成済みのTestProjectを選択しました。
上部のCreate new Firebase projectから、新しくFireBaseプロジェクトを作成することもできるようです。
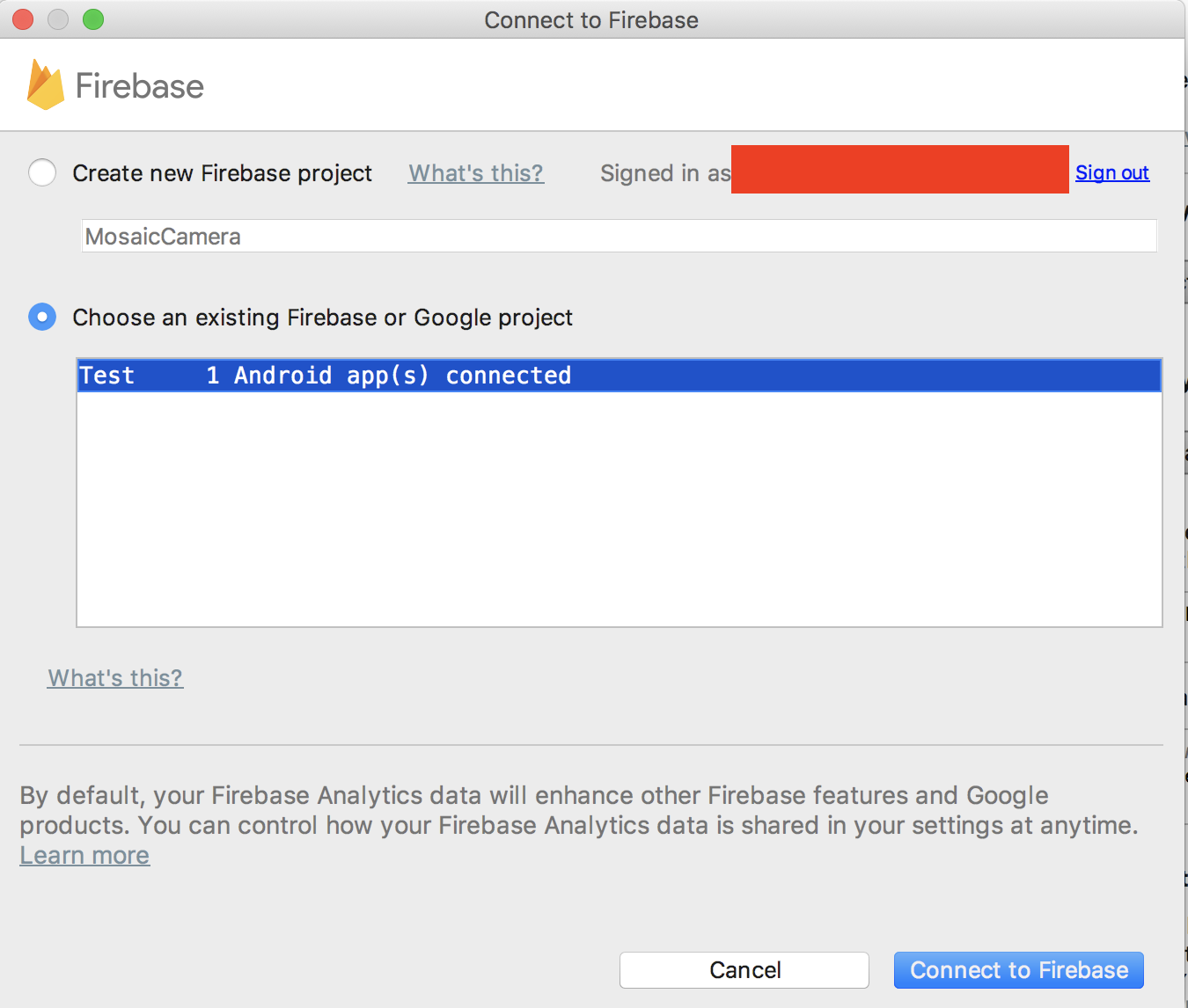
これで、AndroidStudioにFireBaseを導入することができました。
MLKitの顔認証カメラサンプルを試す方法
AndroidStudioにFireBaseを導入することができたので、
続いて、MLKitを使った顔認証カメラサンプルを試してみたいと思います。
顔認証カメラのサンプルアプリが入った以下のgithubページからプロジェクトをクローンして、
AndroidStudioでそのプロジェクト起動してください。
プロジェクトを開いたら、先ほどのようにFireBase Assistantを開き、
Analysticなどを開いて、Connect to FireBaseをクリックします。
すると、FireBaseプロジェクトを選択する画面が表示されるので、
Create new Firebase projectを選択します。
名前は、quickstart-android(cloneしたプロジェクト名)になっているはずです。
FireBaseのプロジェクト作成処理が終わったら、再びConnect to FireBaseを選択し、
Select an Android module to connect to Firebase
と書かれたセレクトダイアログが表示されたら、mlkit-appを選択します。
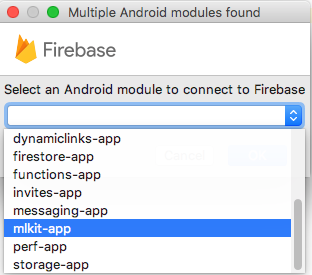
すると、プロジェクトをsyncするかどうか確認する画面が現れるので、
syncボタンをクリックします。
syncが終了したら、AndroidStudio上部のmodule選択ボックスからmlkit-appを選択し、
起動すれば、顔認証カメラサンプルを実行することができます。
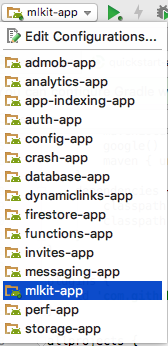
以上です。